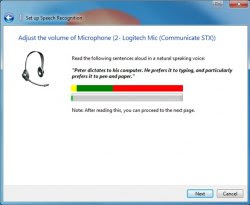Metavox
El programa Metavox (sofwrar de apoyo) se presenta como una herramienta en la intervención con personas que desconocen los movimientos articulatorios de cada uno de los fonemas y alófonos de la lengua española.
Módulo de Video.
Este módulo visualiza los movimientos articulatorios de cada uno de los fonemas y alófonos de la lengua española. El usuario puede seleccionar las opciones "Video 1" o "Video 2" (primero se selecciona la opción de video que se necesita en la casilla al efecto en la esquina superior izquierda de la ventana de trabajo, y luego el sonido que deseamos visualizar en la tabla de la mitad superior de la pantalla. Por último, pulsaremos sobre el botón que contiene un ojo , en la sub-ventana de video seleccionada. Esto nos mostrará el sonido escogido y ejecutará la animación y reproducción del mismo. Una vez ésta finalice, podremos optar por volverla a reproducir de inicio a fin , o paso a paso , o ampliarla .
El doble video:
Otra opción es la de seleccionar primero un sonido en “Video 1” y luego otro en “Video 2” para trabajar con dos sonidos simultáneamente y manipular la imagen en distintos formatos o presentar sonidos opuestos o semejantes en función de las necesidades terapéuticas. También es posible ampliar por igual las imágenes para visualizar dos videos simultáneamente en pantalla completa.
Tiene una pestaña con las opciones de hacer la pantalla en forma, chica, media y pantalla completa, como las opciones del ojo donde se con esta se ve el punto de articulación, las fechas de ir al principio, retroceder un paso, avanzae un paso y reproducir hasta el final.

fonología en español
Este programa se tiene que descargar. En la carpeta fonologías en español, en la carpeta de tratamiento seleccionas el ícono de spanish phonology das doble clic y aparece una presecentación del programa fonología del español se divide en seis partes.
- ¡ UNO, DOS Y TRES!
- ESCUCHAR Y REPETIR
- SONIDOS CONVINADOS
- ¿CUÁL SIGUE ?
- ¡ BUSCANDO PAREJA!
- ¿QUE ES DIFERENTE?
¡ UNO, DOS Y TRES!
En esta opción te aparecera las opciones de 1sílaba, 2sílabas,3 sílabas,4 sílabas, 1-2 sílabas, 3-4sílabas.Mezcla, opciones y terminado que estas ultimas se repiten en las seis opciones primeras.
|En esta primera opción aparecera un pez donde se puede ver la imagen y vajo el la palabra con el nombre del objeto o cosa que sea a los lados los botones de sonido y sobre de estos las pestañas de palabra y sílaba donde en la palabra te dice la palabra del objeto y en sílaba te pronuncia por sílaba o sílabas segun se alla elegido la opción.Tambien contiene las opciones de: opciones , puntaje, volumen, imprimir,terminado y las fechas que te lleban hacia delante o hacia atras.
Escojer un sonido del grupo 1,2,3,4.En el juego estan las opciones separado,palabra,frace y oración, donde se realiza cada función que su nombre lo dice ejemplo en oración se realiza una oración con la palabra que aparecia al inicio.

Es igual que la anterior solo que en esta aparece la imagen cortada y las opciones de puasa larga, pausa corta y palabra.

¿CUÁL SIGUE ?
En esta escogeras una sílaba o sonido, del grupo 1,2,3,4;tambien escojeras el nivel, y el entrenamiento, puedes verificar la respuesta trae las mismas opciones.
¿QUE ES DIFERENTE?
En este juego se hacen comparaciones entre una imagen y otra, se te dice las diferencias cuando haces clic sobre la imagen y hay diferencia.Trae las opcienes de sílaba, grupos y mezcla.
Es una aplicación de software libre basada en estándares abiertos que funciona en diversos entornos operativos: Linux, Mac OS X, Windows y Solaris.
JClic es un entorno para la creación, realización y evaluación de actividades educativas multimedia, desarrollado en la plataforma Java.
Es software lo puedes descargar, para la instalación en tu equipo, cuando realizas el proceso de descarga seguirás los siguientes pasos:




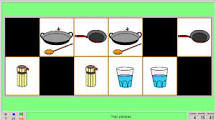
1. Lo descargas desde la plataforma educ. y lo guardas en el escritorio o cualquier lugar que desees.
2. En el escritorio te aparecerá una carpeta, dentro de esta encontraras el programa jclic-0.2.0.6, lo seleccionas y das doble clic.
3. Te aparecerá una ventana, de control de cuentas de usuario dice que se deseas permitir el programa, aceptas con sí.
4. Aparece otra ventana installer lenguaje, con las opciones de diferentes lenguajes, eliges el español y aceptar.
5. Aparecerán barias opciones como la de la bienvenida al programa le das siguiente.
6. acuerdo o licencia le das aceptar.
7. Otra ventana con los tipos de instalación personalizada con las opciones de: jclic pleyer, jclic autor, jclic applet, jclic reports. Le das siguiente.
8. Ventana donde puedes elegir el lugar de instalación, le das un clic a examinar y te da las opciones donde lo puedes guardar, eliges una y le das instalar.
9. Terminar instalación. Aparecerá en donde deseaste que se instalará.
Cuando entras al programa jclic autor, aparecerá una ventana con los menús de archivo, edición, insertar, herramientas, ver y ayuda. También cuenta con 4 etiquetas que son:
1. proyecto
2. mediateca
3. actividades
4. secuencias
En proyecto
En archivo eliges la opción nuevo archivo y aparecerá una ventana o cuadro le das un nombre a tu archivo, trae una opción llamada carpeta y es ahí donde se va aguardar, trae la opción también de navegar el lugar donde la quieras guardar, le das abrir y aceptar. Aparecerá la caratula de apoyo para introducir datos del autor.
Contiene: titulo, descripción, idiomas, piel y sonido, entre otras.
En algunas de estas pestañas se desplazan varias opciones como en la de idiomas; con otras opciones de idiomas, piel; con diferentes colores, sonido; con las opciones de sonido en la actividad como tú lo prefieras.

En mediateca
Es el lugar donde se van a guardar todos los recursos o archivos. En esta se encuentra una pestaña llamada todos los recursos que son: IMAGEN, SONIDOS, ARCHIVOS, VIDEO, ARCHIVOS FLASH, ENTORNOS VISULES, TIPOS DE LETRA.

En actividades: se puede realizar una actividad una actividad sencilla o hasta con imágenes y sonido.
En el icono de añadir una actividad al proyecto, das clic y aparece una lista de actividades que puedes realizar desde una sopa de letras hasta una más compleja le pones nombre a la actividad aceptas y aparece una ventana con el nombre asignado que contiene diferentes opciones:
ü opciones
ü ventana
ü mensajes
ü panel

Opciones: Donde tendrás que llenar lo que se pide desde descripción, el tiempo que se podrán tardar en resolver la actividad, el número de veces que se mezclaran las piezas. son las mismos datos a llenar.
Ventana: Es donde aparece una vista previa, con una ventana principal y una de juego. En la ventana principal encontramos el color de fondo, gradiente, imagen; y en la ventana de juego hay color de fondo, gradiente, posición centrada y absoluta, transparente, margen y bordo.
Mensajes: En esta opción se pueden agregar mensajes en 3 etapas, en el inicio, final y mensaje de error.
Panel: se encuentran con que se cuentan con dos paneles, y una pestaña donde se puede seleccionar el tipo de generador de formas. Si este cuenta con filas o columnas, la altura, estilo y borde.
Para ver la actividad en probar el funcionamiento de la actividad. Lo guardas en archivo.

Se trata de una ayuda para el entrenamiento de personas con problemas articulatorios y/o perceptivos de los sonidos del español. En el primer caso, la ayuda consiste en la correcta
visualización, con apoyo auditivo, del proceso que lleva a la consecución de una correcta articulación de cada sonido. En el segundo caso, cuando tenemos una percepción incorrecta, o
una deficiente discriminación de los fonos o sonidos, el programa viene a facilitar las herramientas necesarias para, con la ayuda y dirección del logopeda, efectuar una integración
correcta de los sonidos de la lengua a través de su correcta producción, para, a partir de aquí y en un segundo momento, trabajar con posibilidades de éxito la percepción y luego la
discriminación de los sonidos del español.
Cuenta con las opciones al principio en la parte superior de anatomia, guia ortografica, ayuda, acerca de, ingles, alfabeto internacional, revista filología española-alfabeto y salir.